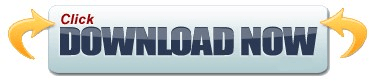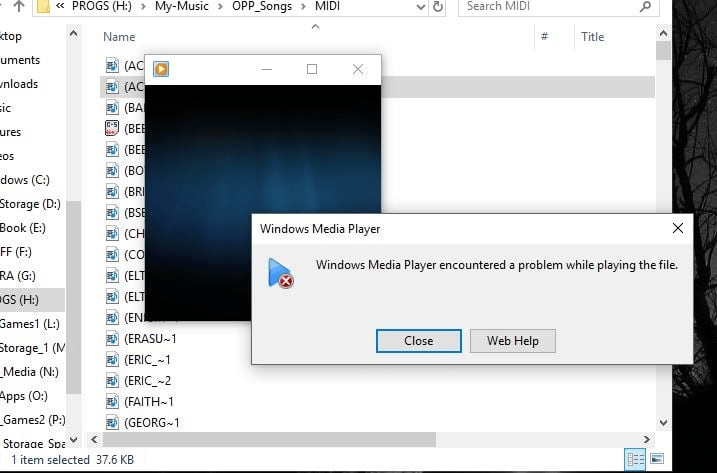Now, click on the Reset option to reset the Photo settings.Reach the Photos app section by scrolling and clicking Advanced options under it.Open the Settings of your Windows system.To reset the Photo Viewer App, use these steps. Then use the same viewer to open your JPEG file. If the Photo Viewer app is already set as default, then the other recommendation is resetting it or restoring it to its original default settings. Select the existing Photo Viewer App in the default programs and then select the desired one to set it as default.Then click on the Associate a file type or protocol with a program link to open it.Make sure the Photo Viewer you are using to open your JPEG file is set as default. Open the renamed JPEG file and see if it opens without error. Provide a new name to the JPEG file with a similar. Then, right-click on the file and select the Rename option or select it and press the F2 key.
Solutions to fix “Can’t Open JPG Files in Windows 10”Ĭopy your JPEG file.
Find here both manual and automated fixes. For many common queries related to issues where users are unable to open their JPEG files on Windows 10 systems, we have drafted a help blog with some feasible solutions.